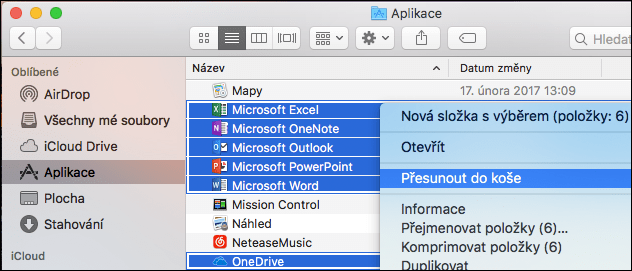Pokud potřebujete licenci přenést na jiné zařízení, tak je potřeba vědět jak odinstalovat Microsoft Windows a Microsoft Office produktový klíč od stávajícího zařízení na kterém je aktivován. Tento návod vám ukáže jak přenést nebo odinstalovat Windows nebo Office.
Tento návod neplatí u licencí vázané na Microsoft účet!
Pro tuto akci budeme potřebovat příkazový řádek, ten spustíme ve Windows, kde je přímo integrován. Spuštění provedeme přes tlačítko Start a dále do vyhledávání napsáním „cmd.exe“ kde na něj klikneme pravým tlačítkem a dáme „Spustit jako správce“ jinak by nám to nefungovalo.
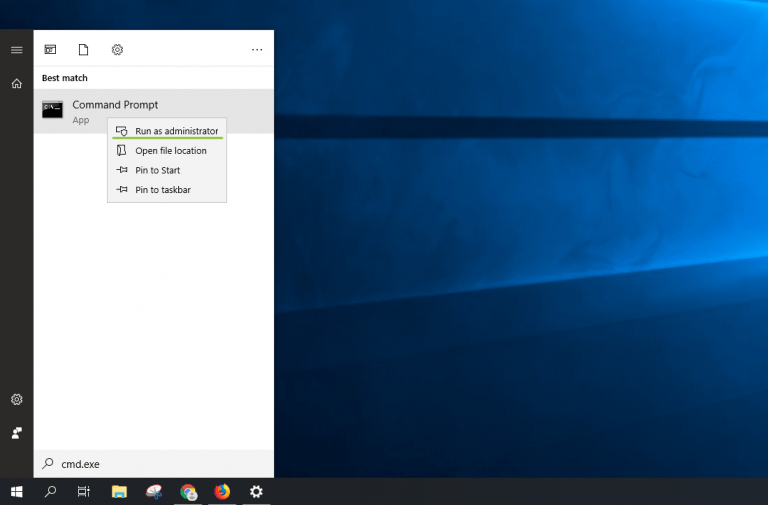
Odinstalace Windows
1. Při odinstalaci Windows po spuštění příkazového řádku zadáme příkaz slmgr.vbs /dli který nám zobrazí aktuální produktový klíč, který je aktivovaný v zařízení.
V případě, že systém není aktivován nebo je deaktivován, tak se zobrazí toto okno.
V takovém případě nemusíte nic dalšího dělat.
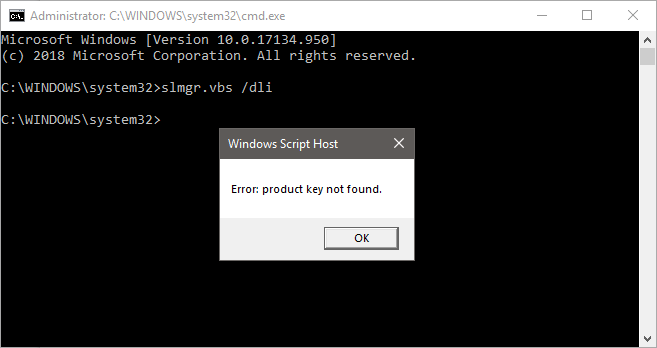
2. Pokud máte systém aktivovaný, zobrazí se podobné okno, jako toto
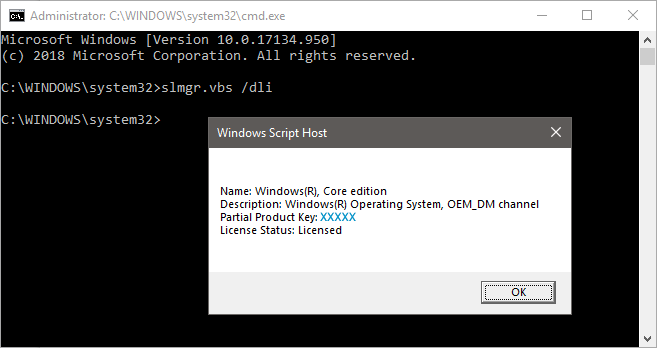
Na řádku Partial Product Key se vám zobrazí část (posledních 5 znaků) produktového klíče, kterým je systém aktivován.
Stačí kliknout na tlačítko OK a pokračovat v odinstalaci produktového klíče.
3. Pro deaktivaci produktového klíče stačí zadat příkazový řádek: slmgr.vbs /upk
V případě úspěšné odinstalace se vám zobrazí toto okno
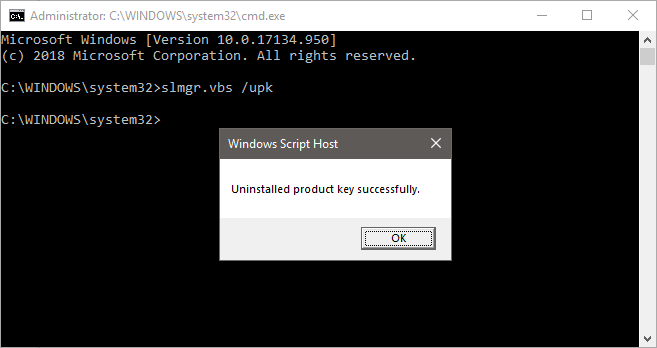
Po zobrazení tohoto okna se váš systém bude nacházet v nelicencovaném stavu do doby, než bude použit produktový klíč pro aktivaci.
4. Dále potřebujeme produktový klíč odstranit z registrů systému.
Pro tento krok použijeme tento příkaz: slmgr.vbs /cpky
Po použití se vám zobrazí toto okno
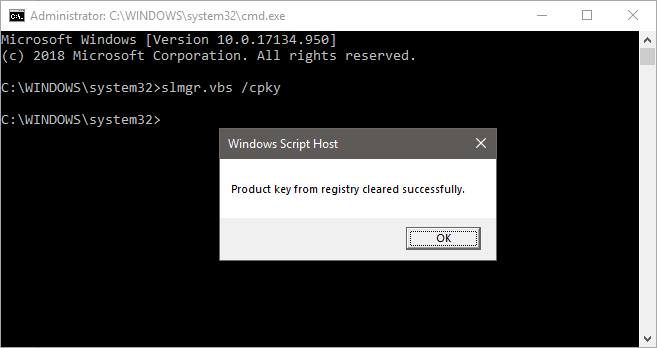
5. Posledním příkazem je slmgr.vbs /rearm, který resetuje stav licence operačního systému.
Je potřeba po tomto odkazu restartovat počítač.
Po restartování máte hotovo a úspěšně deaktivovaný produktový klíč, kterým jste měli aktivovaný systém. Nyní vám započne 30 denní lhůta pro aktivaci systému Windows.
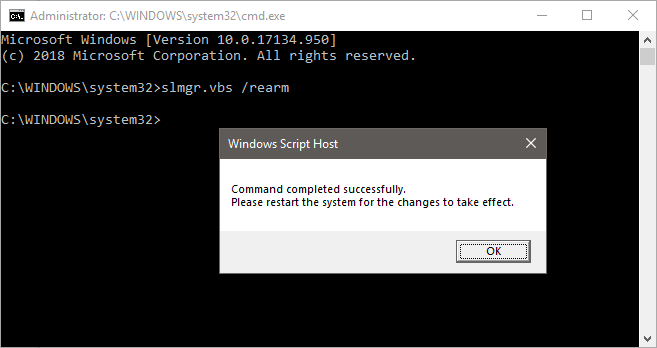
Odinstalace Office
1. Po spuštění příkazového řádku pro odinstalaci produktového klíče Office budeme potřebovat vědět jakou bitovou verzi operačního systému Windows a Office máte. Jednoduše to zjistíte vyzkoušením příkazů, které navedou příkazový řádek, kde je Office nainstalován s produktovým klíčem:
Příklad Office 2016
Office 32-bit a Windows 32-bit verze: cd C:\Program Files\Microsoft Office\Office16
Office 64-bit a Windows 64-bit verze: cd C:\Program Files\Microsoft Office\Office16
Office 64-bit a Windows 32-bit verze: cd C:\Program Files (x86)\Microsoft Office\Office16
Další verze:
Office14 – Office 2010
Office15 – Office 2013
Office 16 – Office 2016, Office 2019 a Office 2021
V případě zadání špatného příkazu (špatné bitové verze), se zobrazí toto okno
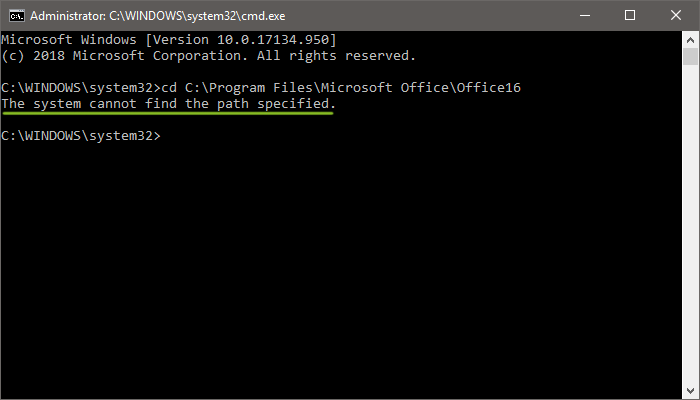
Pokud zadáte správný příkaz (správné bitové verze), se zobrazí okno
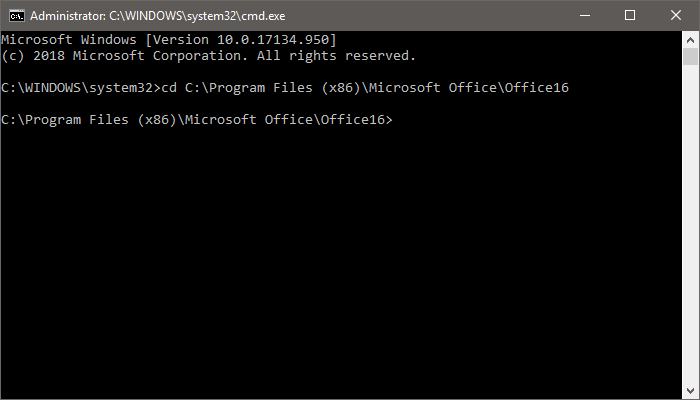
2. Po úspěšném najetí do složky s Office zadáme příkaz: cscript ospp.vbs /dstatus abyste zjistili, zda je Office licencovaný, neaktivovaný, nebo běží ve zkušební 30 denní lhůtě.
Aktivovaný Office po zadání příkazu:
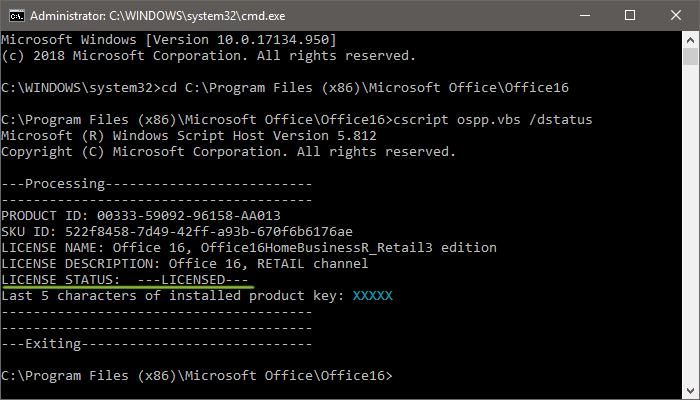
Řádek Last 5 characters of installed product key neboli posledních 5 znaků nainstalovaného produktového klíče, které budete potřebovat pro odinstalaci.
Neaktivovaný Office nebo ve zkušební lhůtě:
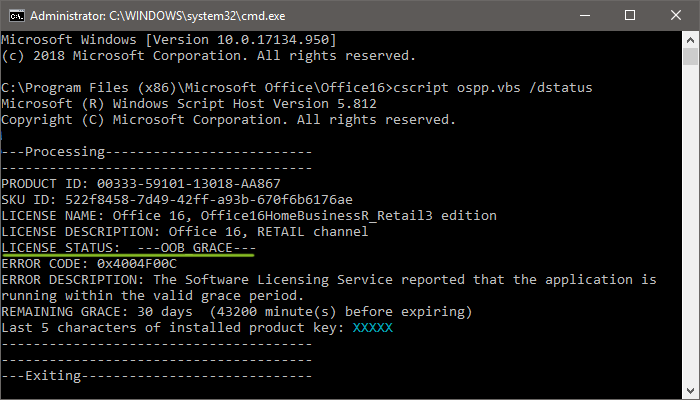
3. Pro odinstalaci zadejte příkaz: cscript ospp.vbs /unpkey:XXXXX, kde namísto 5X zadáte posledních 5 znaků vašeho produktového klíče.
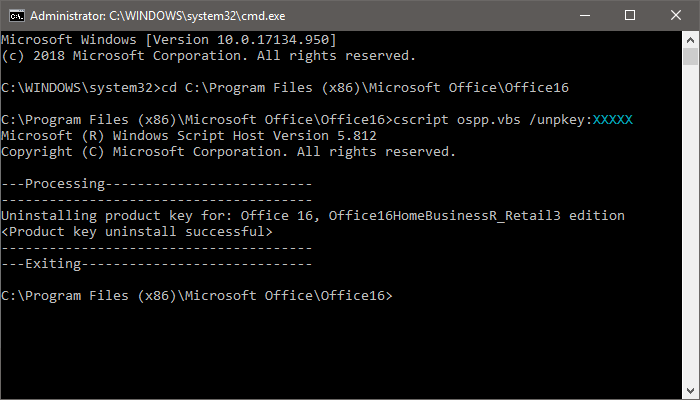
Nyní byl váš klíč úspěšně odinstalován.
4. Ověřit si to můžete příkazem cscript ospp.vbs /dstatus
Výsledek by měl vypadat takto:
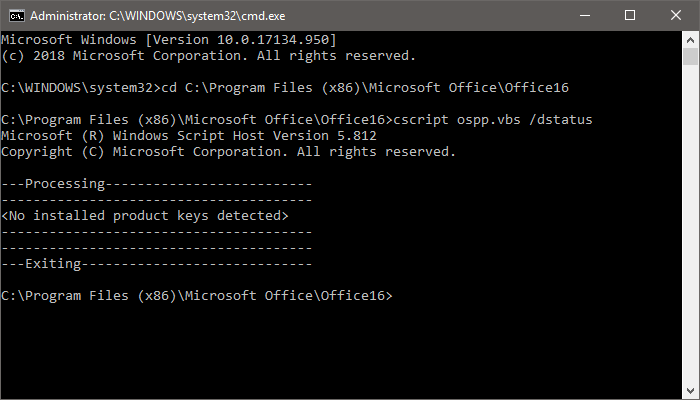
Máte vše hotovo a můžete přenést produktový klíč na jiné zařízení či neaktivovaný Office.
Odinstalování zbytkových souborů Microsoft Office
U odinstalace Microsoft Office 365 nebudeme potřebovat příkazový řádek. Stačí Microsoft Office 365 klasicky odinstalovat pomocí:
- Start – Přidat nebo odebrat programy – odinstalovat Microsoft Office 365.
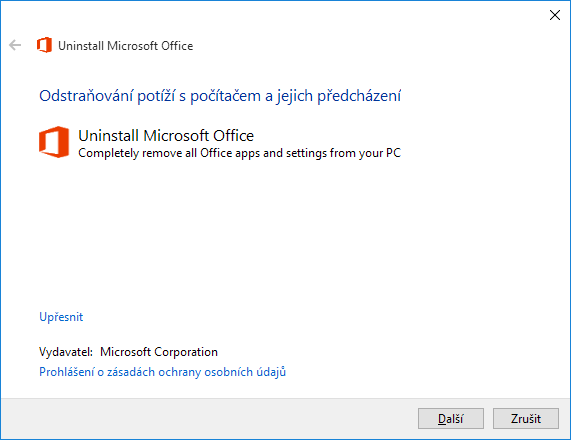
2. Po odinstalaci v zařízení mohou zůstat zbytkové soubory. Těch se zbavíme pomocí nástroje od Microsoftu – Office Easy Fix Tool.
Office Easy Fix Tool lze použít pro všechny verze Office (2010, 2013, 2016, 2019, 2021).
Odinstalace Office pro MAC
Pro Mac OS použijte tento postup: Odinstalace Office pro MAC