Jak vytvořit bootovací USB Windows 10?
Abyste mohli nainstalovat Windows 10, tak potřebujete nejdříve vytvořit bootovací USB. Stáhněte si nástroj Media Creation Tool:
Jakmile nástroj stáhnete, ještě před jeho spuštěním do Vašeho zařízení vložte USB. Musí na něm být alespoň 8GB volného místa a také je třeba vědět, v jaké jednotce je zapojen, budete ji totiž později zaklikávat v systému. Ujistěte se tedy, zda víte, že je USB zapojeno například v jednotce D, E atd.
Nyní už tedy k postupu jak nainstalovat Windows 10.
Spusťte Media Creation Tool a vyberte možnost “Vytvořit instalační média pro jiný počítač. Pak klikněte na “další”.
Pokud se vám při spuštění Media Creation Tool objeví neznámý error, navštivte naši další stránku, která se přímo tímto problémem zabývá.
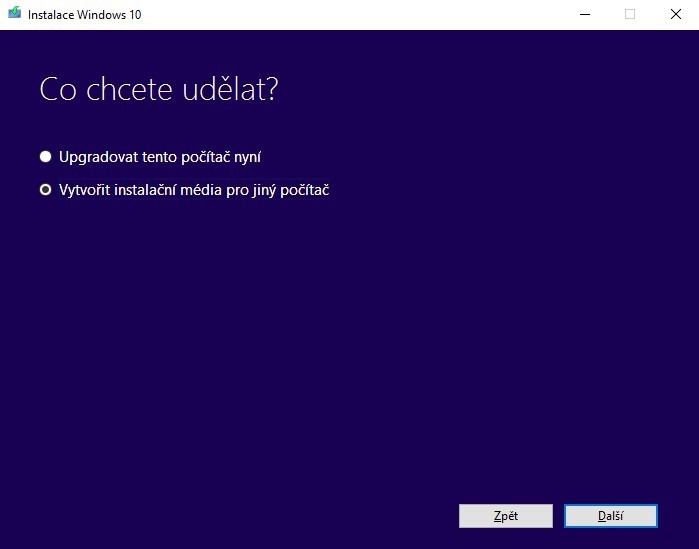
Následně vyberte jazyk, architekturu a hlavně správnou edici Windows, kterou budete instalovat do Vašeho zařízení. Pokračujte kliknutím na “další”.
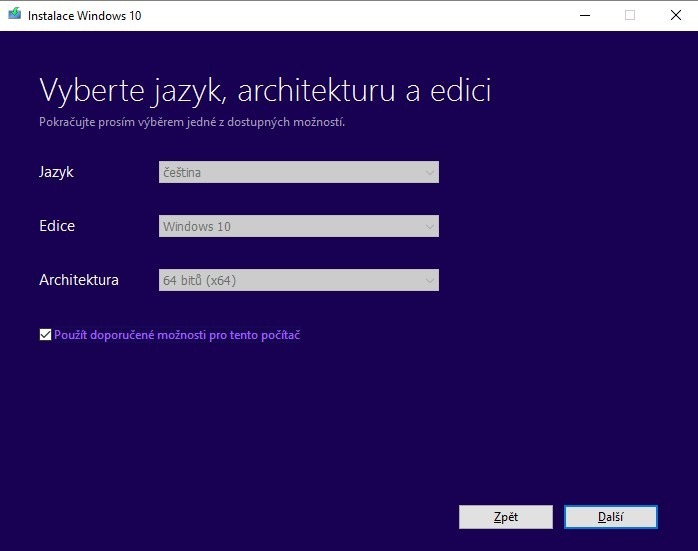
Následně klikněte na “USB flash disk” a pak na “Další”.
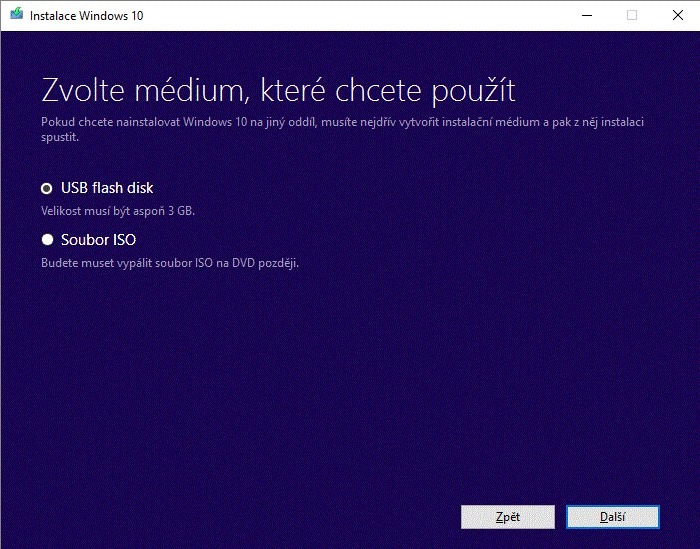
Systém po Vás v následujícím kroku bude chtít, abyste vybrali jednotku, ve které máte Vaše USB zapojeno. Po vybrání klikněte na “Další”.
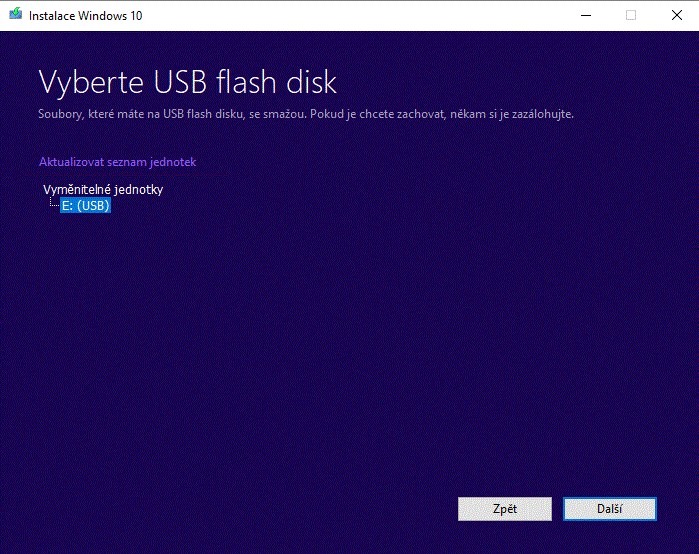
Pak už jen stačí počkat, dokud se instalační soubor úspěšně nenahraje na Váš USB disk. Jakmile je vše dokončeno, klikněte na “Dokončit”. Nyní už můžete USB vysunout a pustit se do instalace na Vašem zařízení.
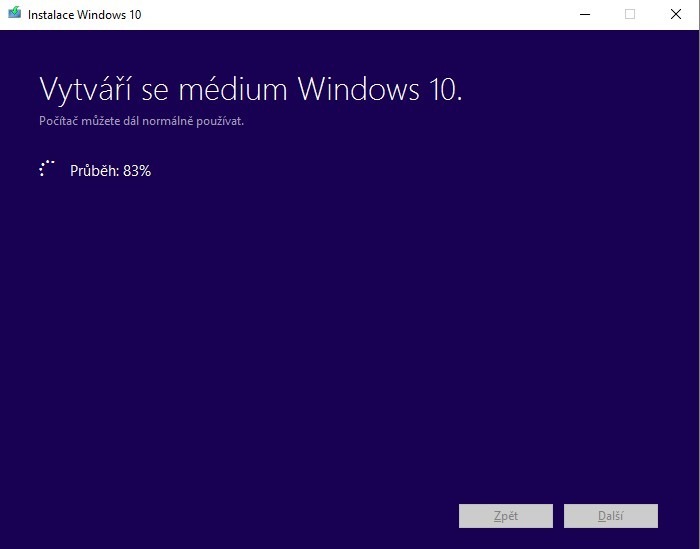
Jak provést Upgrade na Windows 10
Pokud chcete provést pouze upgrade ze starší verze Windows, kterou již máte nainstalovanou v počítači, zde je snadný postup.
K tomuto upgradu Vám pomůže nástroj Media Creation Tool, který stáhnete níže.
Jakmile nástroj stáhnete, otevřete jej. Následně vyberte možnost “Upgradovat tento počítač nyní” a pak zaklikněte “další”.
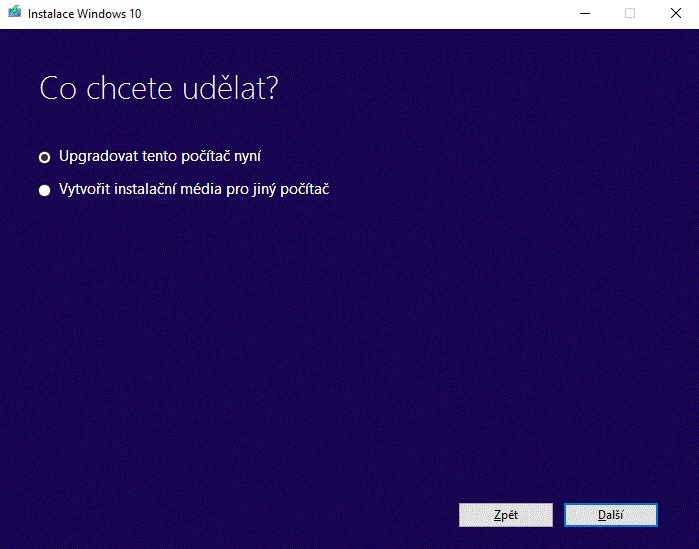
Systém Vás vyzve k zadání základních údajů jako jazyk, edice Windows a typ architektury. Po zakliknutí správných možností, pokračujte tlačítkem “další”.
Následně zvolte možnost s názvem “Soubor ISO”.
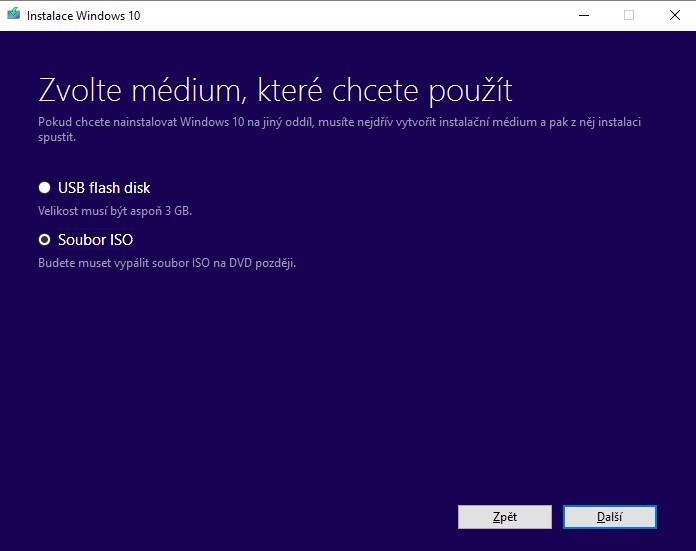
Následně si stáhněte instalační ISO soubor a zvolte jeho umístění.
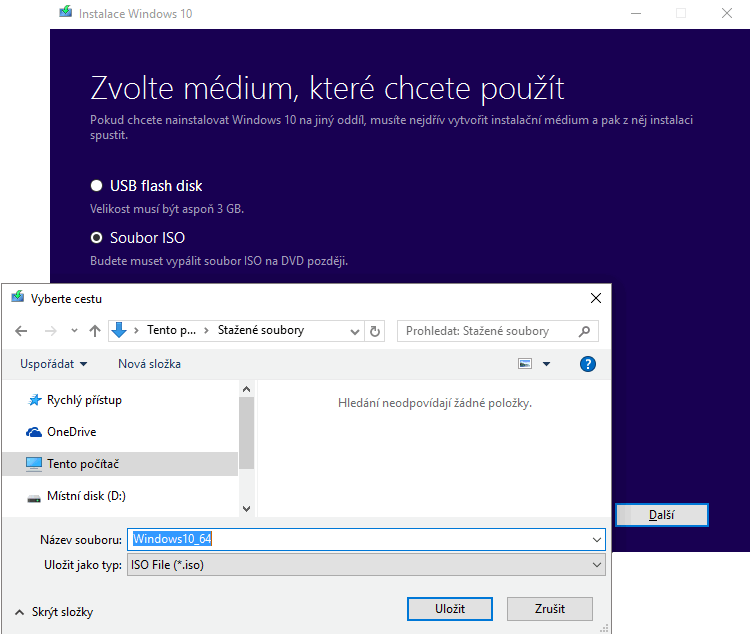
Jakmile je soubor stažený, klikněte na “setup.exe”. Následně se otevře instalační okno, stačí se proklikat dál a instalaci dokončit.
Jak nainstalovat Windows 10
Čistá instalace
Předtím, než instalace může začít, je třeba vytvořit bootovací USB, ze kterého budete operační systém instalovat do Vašeho zařízení. Naštěstí je dnes tento postup již velmi zjednodušen a urychlen. Návod jak na to najdete na začátku pod nadpisem „Jak vytvořit bootovací USB“.
Jakmile máte připraveno bootovací USB, vložte jej do Vašeho zařízení, kam chcete Windows nainstalovat.
Zapněte zařízení/PC a během jeho zapínaní mačkejte jedno z uvedených tlačítek na klávesnici (ESC, F1, F2, F8, F10, F12). Následně se spustí BIOS ve kterém se můžete pohybovat pomocí šipek.
Jakmile se Vám BIOS spustí, vyberte “BIOS settings” nebo “Boot option” nebo také “Boot priority”. Pak vyberte možnost s názvem “Boot order”. Nyní je třeba vybrat jednotku USB/DVD (záleží jestli instalujete z DVD nebo USB) jako první spouštěcí zařízení. Pro uložení změn většinou stačí zmáčknout tlačítko F10.
Následně restartujte počítač a instalace začne po opětovném spuštění systému.
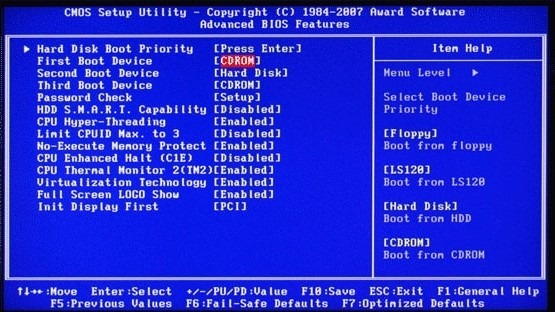
Počítač se následně restartuje a instalace Windows 10 se automaticky spustí, pak už se stačí pouze proklikat nastavením a je nainstalováno.
Aktivace Windows 10
Jakmile máte systém Windows úspěšně nainstalovaný ve Vašem zařízení, můžete jej aktivovat.
Online aktivace
Aktivace online nebo také přes internet je velmi rychlá a jednoduchá, ne vždy však lze provést, pokud online aktivace hlásí chybu, je třeba provést aktivaci telefonickou, která je popsaná v dalším kroku.
Klikněte na nabídku start (Logo Microsoftu vlevo dole) a zvolte “Nastavení” – Aktualizovat & Zabezpečení – Aktivace – Aktualizovat kód Product Key – Změnit kód Product Key, kde vložíte zakoupený licenční klíč.
Telefonická aktivace
Vzhledem k tomu, že ve většině případů nabízíme druhotné licence, které už byly jednou použity a pak odinstalovány, může se stát, že Vám aktivace přes internet nebude fungovat. Je to z toho důvodu, že licence vyžaduje ID ověření, které prokáže nového vlastníka licence. Toto ID ověření snadno provedete pomocí telefonické aktivace.
Provedení online telefonické aktivace:
- Telefonickou aktivaci můžete provést online bez nutnosti volání pomocí našeho nástroje GetCID zde: https://www.alas-software.cz/getcid/
- K provedení online telefonické aktivace je zapotřebí vyplnit heslo. Pokud jste zakoupili Microsoft Windows od nás, tak jste obdrželi obdrželi jednorázové heslo zdarma spolu s klíčem Microsoft Windows.
Pokud jste nezakoupili Microsoft Windows u nás, tak můžete jednorázové heslo zakoupit za výhodnou cenu zde: Online telefonická aktivace Microsoft produktů - Po vyplnění hesla vyplňte ID instalace (skupiny čísel) z telefonické aktivace ve Windows.
- Klinete na tlačítko „Získejte ID potvrzení“ a chviličku počkáte.
- Nyní se vám vygeneruje potvrzovací kód, který zadáte do prázdných kolonek v dalším kroku telefonické aktivace.
- Aktivaci dokončíte tlačítkem a máte hotovo.
Provedení klasické telefonické aktivace:
- Z nabídky START vyberte Nastavení – V okně vyberte: Systém.
- Dále zvolte: Aktivace a potom klikněte v části Aktivovat Windows hned na tlačítko: Aktivovat telefonem.
- Ze seznamu zemí vyberte zemi ve které se nacházíte a pokračujte kliknutím na tlačítko: Další.
- Zatelefonujte na jedno z uvedených telefonních čísel.
- Zopakujte hlasem požadovaný bezpečnostní kód.
- Postupujte podle pokynů.
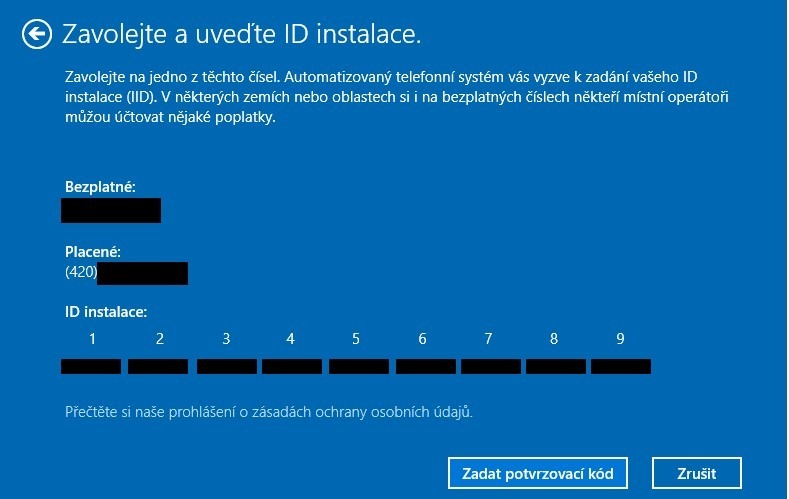
Možné chyby, které se Vám mohou objevit při aktivaci
0XC004c008 – Tato chyba se objeví při pokusu o aktivaci přes internet. Pokud se Vám tato chyba ukáže, je třeba provést telefonickou aktivaci.
0XC004f050 – Tato chyba znamená, že máte nainstalovanou jinou verzi Windows, než od jaké vlastníte licenční klíč. Je třeba nainstalovat verzi správnou.
0X004c003 – Tato chyba znamená, že jste si pravděpodobně stáhli Instalační soubor ze špatného zdroje. Je třeba stahovat z ověřených zdrojů, jako například z našeho odkazu, který se nachází v sekci Software ke stažení.
Pokud potřebujete poradit, jak provést upgrade z verze Windows 10 Home na verzi Windows 10 Pro, klikněte na stránku Upgrade z Windows 10 Home na Windows 10 Pro edici.










