Jak vytvořit bootovací USB Windows 8.1?
Předtím, než začnete nainstalovat Windows 8.1 do nového zařízení, je třeba k tomu mít bootovací zařízení, ze kterého budete operační systém instalovat.
Potřebujete vytvořit bootovací USB? Zde je jednoduchý postup, jak na to.
Nejprve je potřeba si stáhnout ISO soubor, který následně budete vkládat na vybrané médium.
Velmi snadným nástrojem pro vytvoření bootovacího zařízení na USB je nástroj s názvem Rufus.
Nástroj Rufus stáhnete:
Jakmile nástroj stáhnete a nainstalujete, začíná následující postup:
- Stáhněte si instalační ISO obraz Windows
- Stáhněte si utilitu Rufus, která dokáže vytvořit bootovací USB
- Připojte do počítače USB flash disk
- Spusťte utilitu Rufus
- Jako „Zařízení“ vyberte svůj USB flashdisk
- Do „Výběr bootu“ nastavte instalační ISO obraz Windows
- V „Oddíl a typ cílového systému“ vyberte „GPT“
- Jako „Cílový systém“ uveďte „UEFI (ne CSM)“
- „Souborový systém“ vyberte „FAT32 (Výchozí)“
- A „Velikost clusteru“ zadejte také výchozí „4096 bajtů (Výchozí)“
- Poté kliknutím na tlačítko „Start“ vytvoříte bootovatelný USB flash disk, který se bude kamarádit s UEFI a GPT.
Jak nainstalovat Windows 8.1
Instalace operačního systému Windows 8.1 je velmi snadná a dnes ji zvládne prakticky každý. V tomto návodu Vám ukážeme jak na to.
Pokud u sebe máte bootovací/instalační DVD či flash disk (USB), vložte jej do mechaniky Vašeho počítače. Pokud jste se k tomuto kroku ještě nedostali, mrkněte na “Jak vytvořit bootovací flash disk/DVD”.
Instalace by se po vložení měla spustit automaticky.
Jak nainstalovat Windows 8.1 – Pokud instalace nezačne automaticky
Ve výjimečných případech se může stát, že instalace po vložení bootovacího DVD/USB nezačne. V takovém případě je třeba restartovat počítač. Jakmile se počítač začne znovu spouštět, ihned opakovaně mačkejte jedno z uvedených tlačítek na klávesnici, dokud se nespustí BIOS (nejčastější tlačítka pro spuštění BIOSu jsou F10, F2 nebo Del/Delete.
Jakmile se Vám BIOS spustí, vyberte “BIOS settings”. Pak vyberte možnost s názvem “Boot order”. Nyní je třeba vybrat jednotku USB/DVD (záleží jestli instalujete z DVD nebo USB) jako první spouštěcí zařízení. Pro uložení změn většinou stačí zmáčknout tlačítko F10.
Následně restartujte počítač a instalace začne po opětovném spuštění systému.
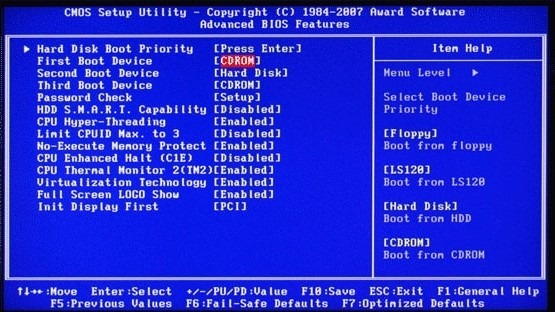
Systém po Vás následně bude chtít nastavení základních informací jako například jazyk. Pak se dostanete ke kroku, kde po Vás systém bude chtít výběr typu instalace. Pokud provádíte upgrade z předchozí verze na novější, můžete zakliknout “Upgrade”. V případě čisté instalace zaklikněte “Vlastní”.

Následně se Vám otevře okno, kde vyberete disk, kam se Windows bude instalovat.
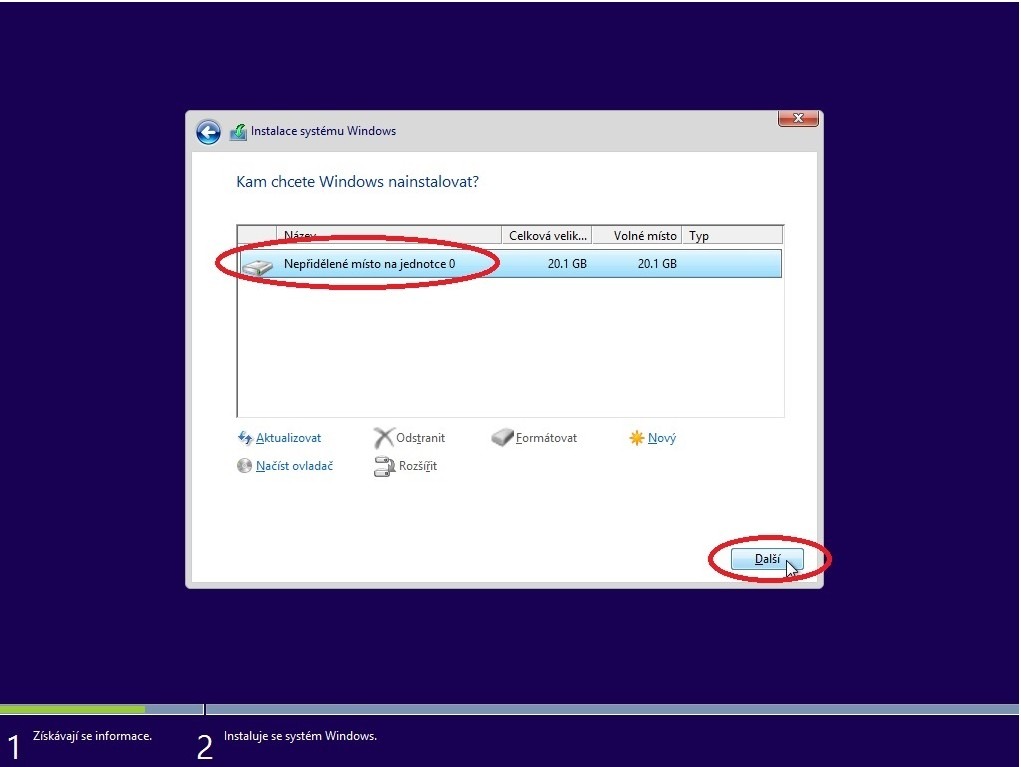
Systém se následně začne instalovat. Jakmile se instalace dokončí, počítač se sám restartuje.
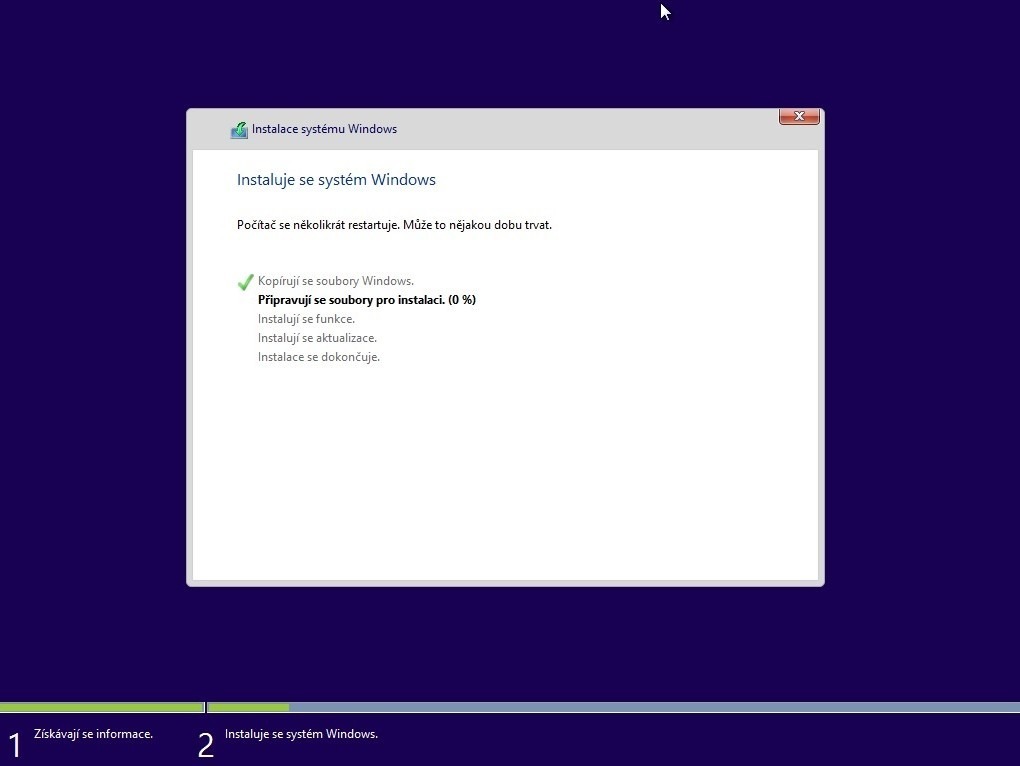
POZNÁMKA: Při opětovném restartu se objeví hláška, která Vám nabídne spustit instalaci z DVD, ale tu už můžete ignorovat.
Jakmile se Windows znovu spustí, bude třeba doplnit ještě některé základní parametry, jako například název PC nebo barvy.
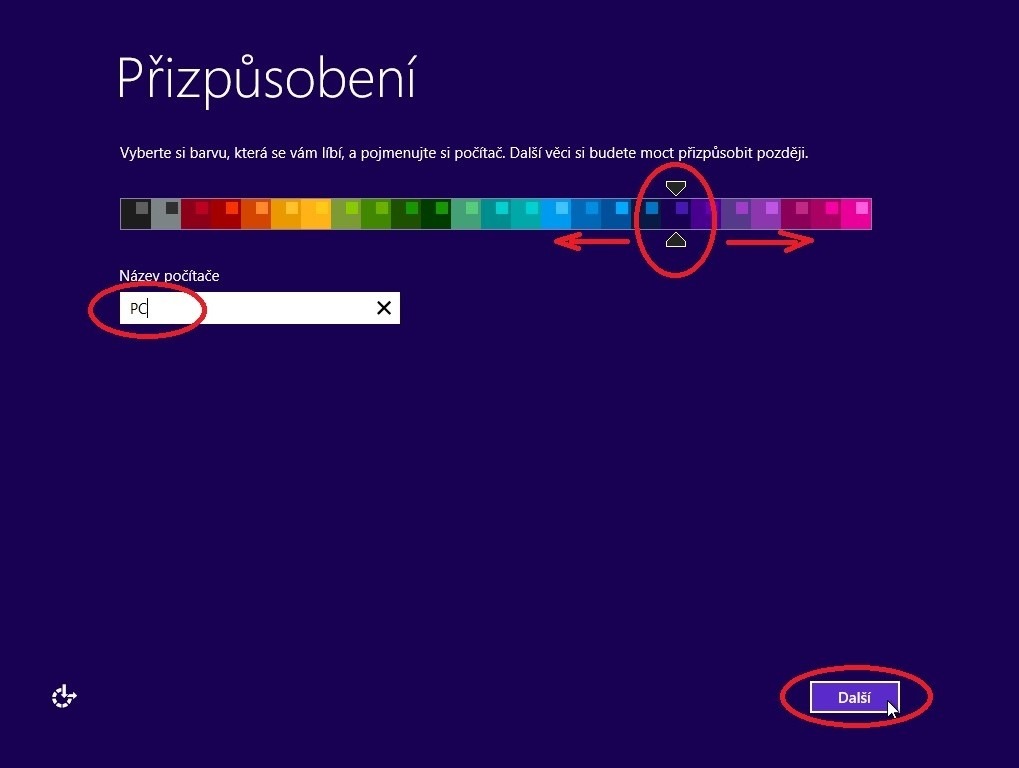
Pak už zbývá jen zakliknout “Použít expresní nastavení” a je hotovo.
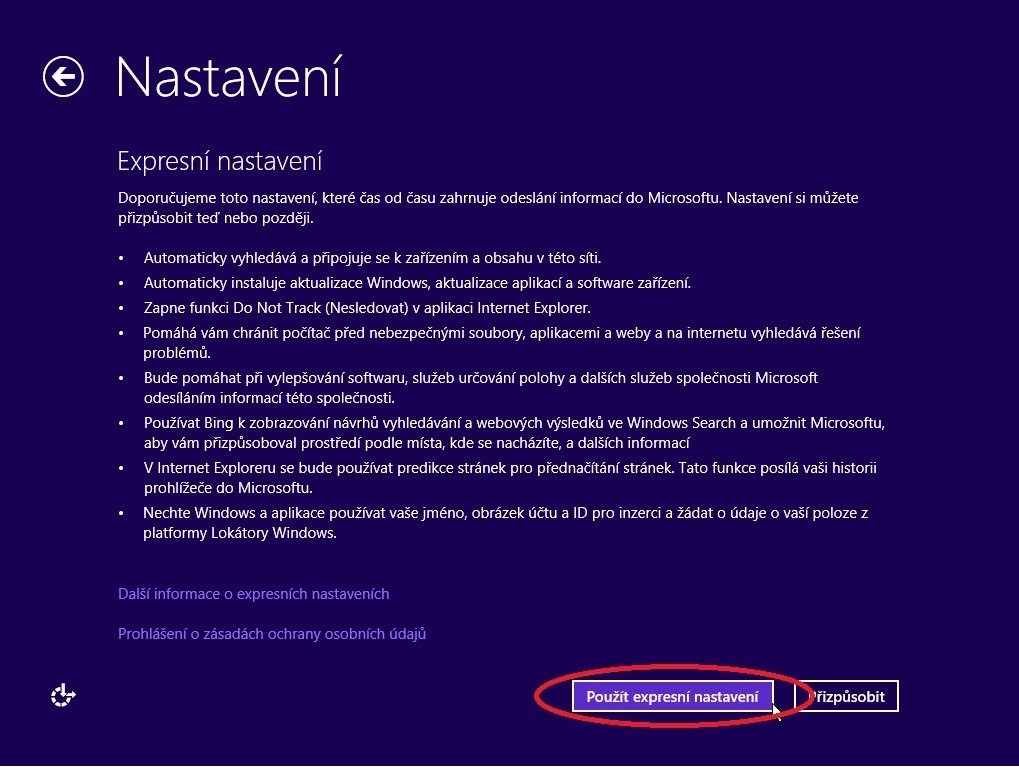
AKTIVACE Windows 8.1
Po úspěšném dokončení instalace Vás systém vyzve k aktivaci operačního systému. Tu můžete provést dvěma způsoby, aktivací prostředníctvím internetu nebo telefonickou aktivací.
Aktivace prostřednictvím internetu
Pokud jste připojeni k internetu, klikněte na tlačítko start, pak na tlačítko Počítač, pokračujte kliknutím na Vlastnosti a ve spodní části okna klikněte na Aktivovat systém Windows nyní.
Poté klikněte na Aktivovat produkt Windows online.
Systém Vás následně vyzve k zadání produktového klíče, pak už jen stačí postupovat podle pokynů, které se Vám ukážou a aktivace se zdaří.
Aktivace po telefonu
Vzhledem k tomu, že ve většině případů nabízíme druhotné licence, které už byly jednou použity a pak odinstalovány, může se stát, že Vám aktivace přes internet nebude fungovat. Je to z toho důvodu, že licence vyžaduje ID ověření, které prokáže nového vlastníka licence. Toto ID ověření snadno provedete pomocí telefonické aktivace.
Provedení online telefonické aktivace:
- Telefonickou aktivaci můžete provést online bez nutnosti volání pomocí našeho nástroje GetCID zde: https://www.alas-software.cz/getcid/
- K provedení online telefonické aktivace je zapotřebí vyplnit heslo. Pokud jste zakoupili Microsoft Windows od nás, tak jste obdrželi obdrželi jednorázové heslo zdarma spolu s klíčem Microsoft Windows.
Pokud jste nezakoupili Microsoft Windows u nás, tak můžete jednorázové heslo zakoupit za výhodnou cenu zde: Online telefonická aktivace Microsoft produktů - Po vyplnění hesla vyplňte ID instalace (skupiny čísel) z telefonické aktivace ve Windows.
- Klinete na tlačítko „Získejte ID potvrzení“ a chviličku počkáte.
- Nyní se vám vygeneruje potvrzovací kód, který zadáte do prázdných kolonek v dalším kroku telefonické aktivace.
- Aktivaci dokončíte tlačítkem a máte hotovo.
Provedení klasické telefonické aktivace:
- Stisknete tlačítka Windows + R – objeví se okno, ve kterém je vyhledávací pole.
- Dole vyhledávacího pole napište slui 4 a klikněte na OK.
- Ze seznamu zemí vyberte zemi ve které se nacházíte a pokračujte kliknutím na tlačítko: Další.
- Zatelefonujte na jedno z uvedených telefonních čísel.
- Zopakujte hlasem požadovaný bezpečnostní kód.
- Postupujte podle pokynů.
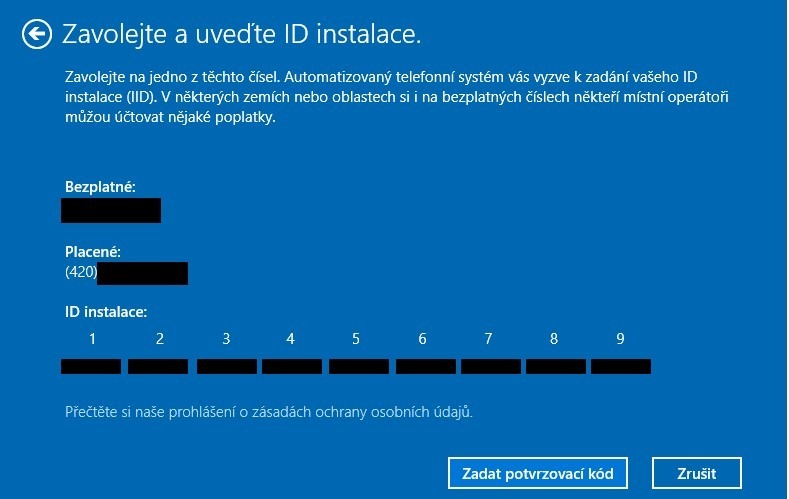
Možné chyby, které se Vám mohou objevit při aktivaci
0XC004c008 – Tato chyba se objeví při pokusu o aktivaci přes internet. Pokud se Vám tato chyba ukáže, je třeba provést telefonickou aktivaci.
0XC004f050 – Tato chyba znamená, že máte nainstalovanou jinou verzi Windows, než od jaké vlastníte licenční klíč. Je třeba nainstalovat verzi správnou.
0X004c003 – Tato chyba znamená, že jste si pravděpodobně stáhli Instalační soubor ze špatného zdroje. Je třeba stahovat z ověřených zdrojů, jako například z našeho odkazu, který se nachází v sekci Software ke stažení.










